|
So öffnen Sie dieses Fenster:
Klicken Sie im Navigator auf den Eintrag  Kalender
Kalender
Klicken Sie im Menü Datei auf den Eintrag  Kalender
Kalender
Verwenden Sie die Tastenkombination Strg+K
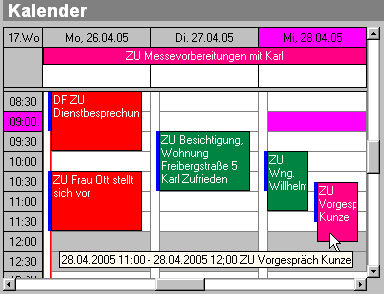
| Nutzen Sie den integrierten Kalender, denn jeder Termin mit Interessenten, Kunden und Partnern gehört zur Kundenhistorie und vervollständigt die Kundenbeziehung. Der FlowFact Kalender unterstützt umfassend die Teamarbeit. Gemeinsame Terminabstimmungen mit allen Mitarbeitern sind über den Gruppenplaner Gantt zu realisieren, der genau anzeigt, ob ein Kollege im Termin ist oder ob er an gemeinsamen Treffen teilnehmen kann. Um einen Termin zu erstellen, gehen Sie im Navigator auf Kalender und suchen den Tag aus. Danach markieren Sie mit der linken Maustaste die Zeit des Termins und wählen durch Drücken der rechten Maustaste Neu aus. Tipp: Wenn Sie im Kalender auf die rechte Maustaste klicken und Optionen... wählen, können Sie einfach unter Bildschirmlayout die Anzeigeinhalte, Farben und Schriftart verändern! |
Der FlowFact-Kalender ist ein leistungsfähiges Modul. Seine moderne, intuitiv gestaltete und windowskonforme Oberfläche zeigt nicht nur Termine in übersichtlicher Weise an, sondern stellt alle Werkzeuge bzw. Techniken zur Verfügung, die Ihnen...
das Eingeben,
Verschieben,
Verändern der Termindauer,
die Suche nach freien Terminen, usw.
... auf komfortable Weise möglich machen.
Zunächst wollen wir den FlowFact-Kalender unter Berücksichtigung der folgenden Abbildung beschreiben. Am Ende dieses Hilfetextes vertiefen wir die Funktionsweise anhand von Praxis-Beispielen Schritt für Schritt.
 Drucken Sie sich diese Anleitung der besseren Übersicht halber aus. Klicken Sie dazu hier mit der rechten Maustaste und wählen Sie im folgenden Kontext-Menü den Eintrag Thema drucken... aus.
Drucken Sie sich diese Anleitung der besseren Übersicht halber aus. Klicken Sie dazu hier mit der rechten Maustaste und wählen Sie im folgenden Kontext-Menü den Eintrag Thema drucken... aus.

Der FlowFact-Kalender setzt sich aus folgenden Komponenten zusammen (die angegeben Nummern entsprechen der Abbildung):
 Tagestermin-Anzeigebereich:
Tagestermin-Anzeigebereich:Zusätzlich zu Ihren Terminen erhalten Sie im Bereich Tagestermine weitere Informationen, wie Feiertage und von Ihnen definierte Tagestermine. Feiertage sind bereits enthalten, so dass dafür keine Aktivitäten vorhanden sein müssen!
 Termin-Anzeigebereich:
Termin-Anzeigebereich: Der FlowFact-Kalender zeigt alle Termine, die in den Anzeige-Zeitraum fallen in übersichtlicher Weise an. Darüber hinaus stellt er eine intuitiv gestaltete und windowskonforme Bearbeitungsoberfläche dar, die das Eingeben, Verschieben (per Drag & Drop), Verändern der Termindauer (per Maus-Slider) auf komfortable Weise möglich macht.
Bei der Anzeige des Zeitraums können Sie jederzeit zwischen 1, 2, 5, 7 und 14 Tagen wählen. Ihren persönlichen Standardzeitraum können Sie sich selbstverständlich dauerhaft vorbelegen lassen (siehe Beschreibung des Kontext-Menüs).
Im Gegensatz zu anderen Produkten kann der FlowFact-Kalender die Termine aller (!) Teilnehmer gleichzeitig darstellen. Logischerweise nimmt jedoch die Übersichtlichkeit (weniger Textinformationen, kleinere Zwischenräume) ab, je mehr Teilnehmer für die Darstellung aktiviert sind. Sie können über das Kontext-Menü jederzeit bestimmen welche Teilnehmer dargestellt werden sollen.
 Termin-Zellen:
Termin-Zellen: Jeder Termin (jedoch nicht die Feiertage) ist in FlowFact als Aktivität gespeichert. Welche Aktivitäten als Termin im Kalender angezeigt werden, bestimmen Sie über die Aktivitätenart. Die Aktivitätenart legt die Kategorie eines Vorgangs fest. Außerdem können pro Aktivitätenart verschiedene Einstellungen und Funktionen vorbelegt werden (mehr dazu finden Sie über die Onlinehilfe im Fenster Extras/Aktivitätenarten). Dazu zählen u.a. die Freigabe zur Ansicht im Kalender, die Hintergrundsfarbe etc. Überschneidende Termine werden nebeneinander dargestellt. Termine können Sie per Drag & Drop auf einfache Weise auf einen anderen Zeitraum verschieben oder aber auch verkürzen oder verlängern.
Sobald Sie Ihren Mauszeiger über eine Terminzelle bewegen und 1 Sekunde warten, erscheint ein sog. QuickInfo mit genauer Datums- bzw. Zeitangabe, Teilnehmerkürzel und Notiz.
Jeder Termin verfügt über einen sog. Zeitbalken am linken Zellenrand. Die Höhe des Zeitbalkens entspricht der genauen Termindauer. Der Zeitbalken kann auch als Slider verwendet werden, um die Anfangszeit bzw. das Ende eines Termins zu verändern.
Standardmässig werden für jeden Termin die Aktivitäten-Merkmale, -Notiz und Name der verknüpften Adresse in der Terminzelle angezeigt (so weit dazu der Platz ausreicht). Die Farbe der jeweiligen Terminzelle entspricht der Einstellung in den Aktivitätenarten. All diese Einstellungen können Sie auf sehr flexible Weise Ihren persönlichen Vorstellungen entsprechend anpassen (siehe Beschreibung des Kontext-Menüs).
 Tages- und Stunden-Slider:
Tages- und Stunden-Slider:Der horizontal Scrollbalken (Tages-Slider) verändert den angezeigten Zeitraum tageweise vor oder zurück. Dabei gibt es folgende Möglichkeiten:
Durch Klicken auf den freien Bereich (zwischen Regler und Pfeiltaste) oder durch Ziehen des Reglers wird die Anzeige mehrere Tage (entsprechend der Anzeige-Einstellung 1, 2, 5, 7 oder 14 Tage) vor- bzw. zurückgestellt.
Klicken Sie jedoch auf die Pfeiltasten  bzw.
bzw.  , so bewegt sich die Ansicht generell jeweils nur einen Tag vor bzw. zurück.
, so bewegt sich die Ansicht generell jeweils nur einen Tag vor bzw. zurück.
|
|
Der vertikale Scrollbalken (Stunden-Slider) verändert den angezeigten Zeitraum stundenweise bzw. je nach eingestellter Zeitauflösung vor oder zurück. Auch hier können Sie wie folgt wählen:
Durch Klicken auf den freien Bereich (zwischen Regler und Pfeiltaste) oder durch Ziehen des Reglers wird die Anzeige mehrere Stunden vor- bzw. zurückgestellt.
Klicken Sie jedoch auf die Pfeiltasten  bzw.
bzw.  , so bewegt sich die Ansicht generell jeweils nur um 1 Stunde (bzw. je nach eingestellter Zeitauflösung) vor bzw. zurück.
, so bewegt sich die Ansicht generell jeweils nur um 1 Stunde (bzw. je nach eingestellter Zeitauflösung) vor bzw. zurück.
 Uhrzeit-, Tages-Raster und Wochenanzeige:
Uhrzeit-, Tages-Raster und Wochenanzeige:Das Zeitraster zeigt auf der horizontalen Ebene die Wochen-Nummer sowie die Tage (Wochentag-Kürzel, Datum) an. Das vertikale Zeitraster unterteilt den Tag in gleich große Abschnitte, gemäß Einstellung z.B. stundenweise oder halbstündlich etc. In der ersten Zelle ganz oben wird die Kalenderwoche angezeigt.
 Sobald Sie auf einen beliebigen Tag innerhalb des Tages-Rasters klicken, öffnet sich der Jahreskalender. Der Kalender lässt sich durch Drücken Ihrer Esc-Taste wieder schließen, ohne dass dabei Daten übernommen werden.
Sobald Sie auf einen beliebigen Tag innerhalb des Tages-Rasters klicken, öffnet sich der Jahreskalender. Der Kalender lässt sich durch Drücken Ihrer Esc-Taste wieder schließen, ohne dass dabei Daten übernommen werden.
 Markierungen:
Markierungen:Durch Markieren sog. Zeitzellen können Sie einen Terminbereich fixieren, um ihn anschließend als Termin zu speichern.
 Zeitleiste:
Zeitleiste: Die Zeitleiste hat drei Funktionen:
Die Zeitbalken der Termine werden innerhalb der Zeitleiste angezeigt, so dass dies gut zu erkennen sind.
Der aktuelle Tag ist anhand der rot gekennzeichneten Zeitleiste gut zu erkennen.
Sollte beim Markieren kein Platz mehr zur Verfügung stehen, so können Sie Ihre Markierung auch innerhalb der jeweiligen Zeitleiste ansetzen.
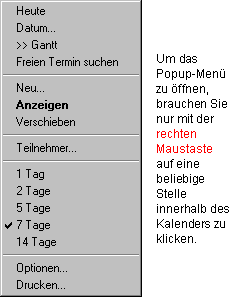
Heute
Es wird der aktuelle Tag angezeigt. Sind mehrere Tage ausgewählt (zeitliche Auflösung), so beginnt die Anzeige immer an einem Montag. Der aktuelle Tag wird anhand der rot gekennzeichneten Zeitleiste markiert (Punkt 7 gem. Kalenderabbildung).
Datum...
Öffnet eine Jahresübersicht, aus der Sie den gewünschten Zeitraum für die Kalender-Ansicht auswählen können.
>> Gantt
Verzweigt in die Gantt-Ansicht unter Berücksichtigung des im Kalender angezeigten Zeitraums. Auf diese Weise können Sie zwischen den beiden Ansichten hin- und herschalten.
Freien Termin suchen
Verzweigt in die Gantt-Ansicht und blendet dort den Eingabe-Dialog für die Suche ein. Dabei wird das Datum des im Kalender markierten Tages in das Feld Suchen ab automatisch übernommen und als Termindauer 1 Stunde eingestellt. So suchen Sie einen freien Termin: bitte hier  klicken.
klicken.
Neu...
Diese Funktion ist nur auswählbar, wenn mindestens eine Zeitzelle markiert ist. Sie erzeugt automatisch eine Aktivität und zeigt diese im Fenster Aktivitäten an. Dabei wird die Termindauer (Aktivitäten-Felder Datum und bis) gemäß der im Kalender vorgegebene Markierung übernommen. Auch die Aktivitätenart, die im Fenster Benutzer (Register Vorbelegung, Bereich Termine) eingestellt wird, ist vorbelegt. Das Notizfeld enthält den Vermerk Neuer Termin. Selbstverständlich können alle Vorbelegungen geändert bzw. überschrieben werden. Evtl. Änderungen werden im Kalender sofort berücksichtigt, sobald Sie von der Aktivität aus den Kalender neu aufrufen.
Wenn Sie einen neuen Termin anlegen, sollte bereits eine Aktivitätenart zum Benutzer vorbelegt sein, die für die Anzeige im Kalender freigegeben ist. Um das zu erreichen, sind folgende Schritte notwendig:
|
Anzeigen
Diese Funktion ist nur auswählbar, wenn ein Termin ausgewählt (markiert) ist. Sie zeigt die Aktivität dieses Termins an (das Fenster Aktivität wird geöffnet bzw. aktiviert). Evtl. Änderungen werden im Kalender sofort berücksichtigt, sobald Sie diesen von der Aktivität aus neu aufrufen.
Verschieben
Diese Funktion ist nur bei markiertem Termin auswählbar und ermöglicht das Verschieben des Termins auf einen anderen Tag. Dazu öffnet sich die Jahresübersicht, aus der Sie den gewünschten Tag auswählen können. Terminverschiebungen sind innerhalb des angezeigten Zeitraums und des eingestellten Zeitrasters auch per Drag & Drop möglich.
Teilnehmer...
Öffnet den Dialog Merkmale und Sicherheit, aus dem Sie den bzw. die gewünschten Teilnehmer (z.B. Kollegen bzw. Mitarbeiter) auswählen können, deren Termine anschließend mit angezeigt werden.
Darstellungszeitraum (1 ... 14 Tage)
Hier können Sie den Zeitraum von einem Tag bis 14 Tage einstellen, der im Kalender angezeigt werden soll. Standardmässig wird die Wochenansicht (7 Tage) vorbelegt. Diese Vorbelegung können Sie selbstverständlich ändern (Dialog Optionen).
Optionen...
Öffnet den Dialog Optionen, der Ihnen eine Vielfalt persönlicher Kalender-Einstellungen zur Verfügung stellt. Die einzelnen Einstellungsmöglichkeiten sind weitgehend selbsterklärend. Im Zweifelsfall steht Ihnen selbstverständlich auch dort unsere Direkt-Hilfe zur Verfügung.
 Weitere Hinweise finden Sie hier...
Weitere Hinweise finden Sie hier...
Öffnet den Dialog Drucken. Dort können Sie evtl. einen anderen Drucker und die Anzahl der Seiten auswählen. Die Schaltfläche Seitenansicht gibt das Druckergebnis nicht auf dem Drucker, sondern auf Ihrem Bildschirm aus. Dies ist z.B. sinnvoll, wenn Sie Ihre persönlichen Druckereinstellungen (Dialog Optionen) sofort am Bildschirm überprüfen wollen.