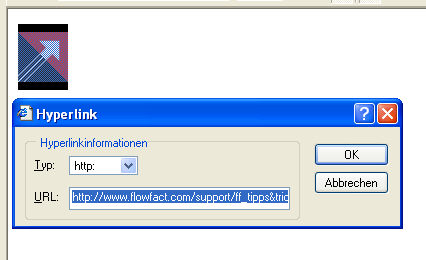Aktivitäten-Textfeldes mit der rechten Maustaste hinein klicken, öffnet sich das in folgender Abbildung angezeigte Einblendmenü:
Aktivitäten-Textfeldes mit der rechten Maustaste hinein klicken, öffnet sich das in folgender Abbildung angezeigte Einblendmenü:Sobald Sie in einen freien Bereich des  Aktivitäten-Textfeldes mit der rechten Maustaste hinein klicken, öffnet sich das in folgender Abbildung angezeigte Einblendmenü:
Aktivitäten-Textfeldes mit der rechten Maustaste hinein klicken, öffnet sich das in folgender Abbildung angezeigte Einblendmenü:
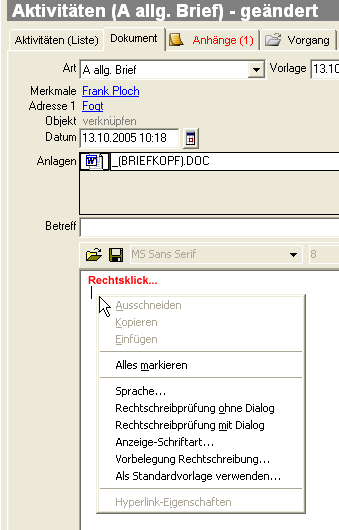
Die Funktionen Ausschneiden, Kopieren, Einfügen, Alles markieren kennen Sie bereits aus anderen Softwareprodukten, wie z.B. MS Word. Deshalb wollen wir uns in der folgenden Beschreibung nur die FlowFact-eigenen Funktionen konzentrieren.
Sprache...
Sobald Sie im oben abgebildeten Kontextmenü (rechte Maustaste) auf den Eintrag Sprache... klicken, erscheint ein weiteres Menü:
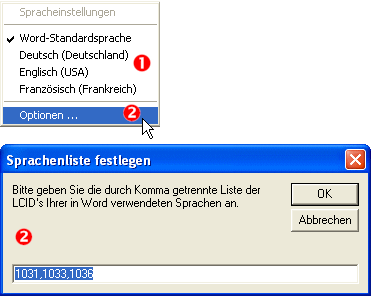

Im oberen Bereich des Menüs können Sie die Sprache als aktiv kennzeichnen, auf die sich die Rechtschreibprüfung bezieht soll. Weitere Informationen zur Rechtschreibung erhalten Sie weiter unten.

Unter Optionen haben Sie die Möglichkeit, weitere Sprachen für FlowFact zu aktivieren. Dazu müssen Sie nur die jeweilige LCID Ihrer in Word verwendeten Sprache eingeben (jede LCID wird durch Komma getrennt).
 FlowFact kann Rechtschreibprüfungen nur dann durchführen, wenn zur jeweiligen Sprache eine Korrekturhilfe in MS Word installiert wurde! In Word eingezogene Benutzerwörterbücher werden dabei berücksichtigt.
FlowFact kann Rechtschreibprüfungen nur dann durchführen, wenn zur jeweiligen Sprache eine Korrekturhilfe in MS Word installiert wurde! In Word eingezogene Benutzerwörterbücher werden dabei berücksichtigt.
Die in Word mit Sprachen und Korrekturhilfen verbundenen Optionen greifen allerdings nicht in die FlowFact Rechtschreibung ein. So ist es möglich, dass für Word und FlowFact jeweils unterschiedliche Einstellungen berücksichtigt werden können.
Auch die Festlegung der jeweiligen Standardsprachen sind jeweils unabhängig voneinander. Sie können in Word andere Sprachen vorgeben, als in FlowFact.
Rechtschreibprüfung ohne Dialog
Bei Verwendung dieser Funktion werden Fehler direkt im Text angezeigt. Diese erkennen Sie an der roten Schrift: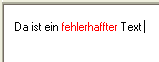
 Das Funktionieren der Rechtschreibung setzt die Installation der jeweiligen Korrekturhilfe in MS Word voraus!
Das Funktionieren der Rechtschreibung setzt die Installation der jeweiligen Korrekturhilfe in MS Word voraus!
Rechtschreibprüfung mit Dialog
Verwenden Sie diese Funktion, werden Fehler in einem Dialog angezeigt. Dort stehen Ihnen weitere Funktionen zur Verfügung, wie z.B. Ändern, Nicht ändern, Hinzufügen (Wort im benutzerspezifische Wörterbuch eintragen) etc.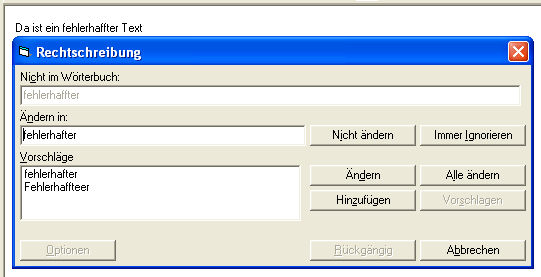
 Das Funktionieren der Rechtschreibung setzt die Installation der jeweiligen Korrekturhilfe in MS Word voraus!
Das Funktionieren der Rechtschreibung setzt die Installation der jeweiligen Korrekturhilfe in MS Word voraus!
Anzeige-Schriftart...
Über diesen Menü-Eintrag rufen Sie ein Dialogfenster auf, in dem Sie sowohl die Schriftart, als auch deren Größe, Farbe und Stärke festlegen können.
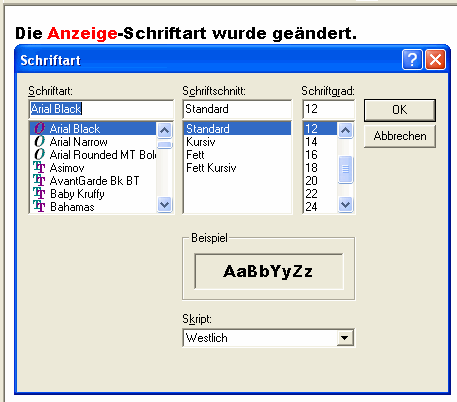
Diese Einstellungen bleiben benutzerspezifisch gespeichert. Es sei denn, Sie rufen den Dialog erneut auf, um die Einstellungen wieder zu ändern.
Die eingestellte Schrift dient nur der Anzeige im Fenster Aktivitäten. Sie wird weder im Datensatz gespeichert, noch in irgend einer anderen Art und Weise verwendet. Das heißt, dass z.B. die Darstellung im HTML-Anzeige-Fenster oder bei der Übertragung per E-Mail davon unberücksichtigt bleibt!
Vorbelegung Rechtschreibung...
Soll die Rechtschreibprüfung standardmässig eingeschaltet sein (auch nach jedem FlowFact Neustart), so wählen Sie diese Funktion und bestätigen Sie den Dialog mit JA.
Verwenden Sie die gleiche Funktion, wenn Sie die Vorbelegung wieder ausschalten wollen (Schaltfläche Nein im Dialog anklicken).
Als Standardvorlage verwenden...
Diese Funktion macht erst Sinn, wenn Sie eine E-Mail-Vorlage erstellt haben, die bei jeder neuen E-Mail angezeigt werden soll. Besonders interessant ist die Tatsache, dass in der Vorlage Platzhalter verwendet werden können (im Text-Bereich und in der Betreff-Zeile!), die automatisch ausgefüllt werden.
Weitere Informationen darüber und eine Anleitung, wie Sie eine solche Vorlage erstellen, finden Sie im Kapitel "Einführung (Lehrgänge)", Thema E-Mail Vorlage erstellen.
Hyperlink-Eigenschaften
Sobald sich im Textfeld eine Grafik befindet und diese markiert ist, steht Ihnen diese Funktion zur Verfügung. Sie zeigt in einem Dialog die Herkunft der Grafik an, z.B.