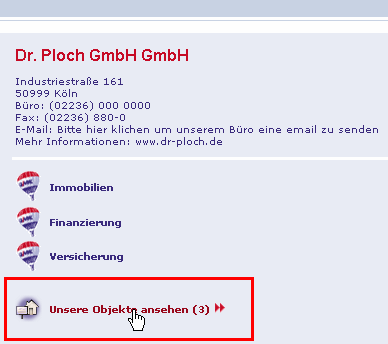FlowFact ist der erste Anbieter, der es RE/MAX-Maklern ermöglicht, ihre Immobilienangebote per Knopfdruck auf das Portal www.remax.de zu übertragen und aktuell zu halten.
Der gesamte RE/MAX-Internetauftritt wird über FlowFact gesteuert, das bedeutet, die Kontaktdaten des Maklers inkl. Adresse, Foto und seine Vermarktungsobjekte werden automatisch von FlowFact auf www.remax.de überttragen. Die Automatisierung vereinfacht erheblich die interne Organisation und die Aktualität des Internetauftrittes ist jederzeit gesichert. Zusätzlich wurde die Darstellung der Immobilienangebote im Internet überarbeitet, so dass der Interessent in kurzer Zeit alle Eckdaten des Angebotes schnell erfassen kann.
RE/MAX ist ein weltweit bekanntes Makler-Franchise-Unternehmen mit über 5.200 Büros in 52 Ländern. Als RE/MAX-Makler nutzen Sie alle Vorteile der speziellen FlowFact Lösung, die auf das Vermarktungskonzept von RE/MAX zugeschnitten ist. FlowFact setzt alle Anforderungen der RE/MAX-Vertriebsprozesse um, mit dem Ergebnis, dass Sie mehr Zeit mit Interessenten verbringen.
Klicken Sie nun auf den Eintrag RE/MAX Manager, um mit der Eingabe Ihrer Büro- und Benutzer-Daten zu beginnen. Die Daten werden u.a. für Ihren Internet-Auftritt im Bereich "Makler" innerhalb der RE/MAX-Homepage benötigt.
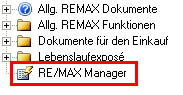
Nach dem Start wird der Firmendaten-Bereich bereits vorbelegt (siehe Navigationsliste im linken Bereich des RE/MAX-Managers) und auf der ersten Seite (Registerkarte Büro) alle relevanten Daten (die bereits in FlowFact gespeicherten sind) eingetragen.
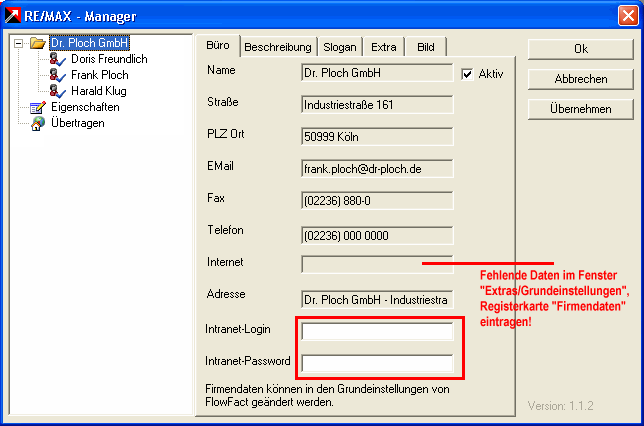
Ergänzen Sie bitte die leeren Felder, wie Intranet-Login und Intranet-Password. Sind grau hinterlegte Felder leer bzw. enthalten diese falsche Daten, so editieren Sie diese bitte über das Fenster Extras/Grundeinstellungen, Registerkarte Firmendaten in FlowFact.
Und so präsentieren sich die Daten im Internet:
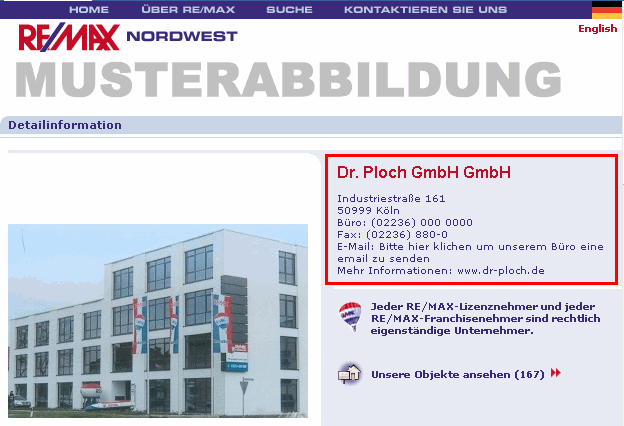
Wenn Sie mit der ersten Seite fertig sind, fahren Sie bitte mit der Registerkarte Beschreibung fort und tragen Sie bitte Ihren Text ein, z.B.:
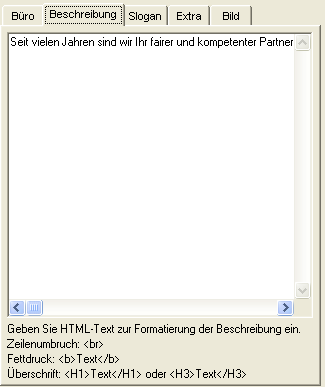
Das Ergebnis sieht dann so aus:
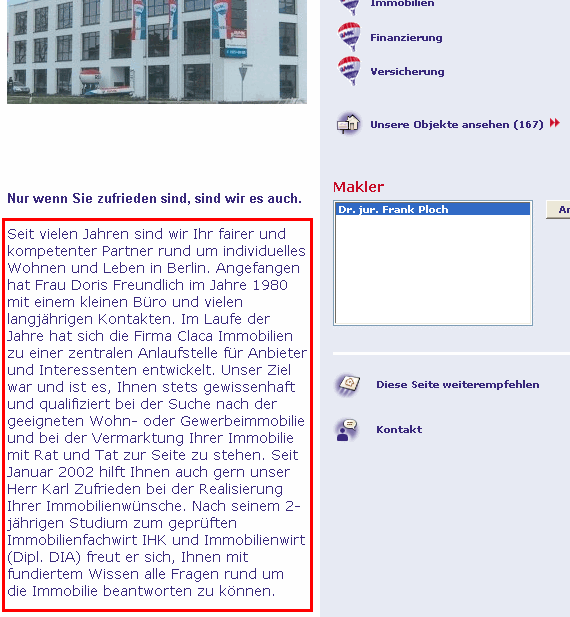
Fahren Sie fort mit der Registerkarte Slogan.
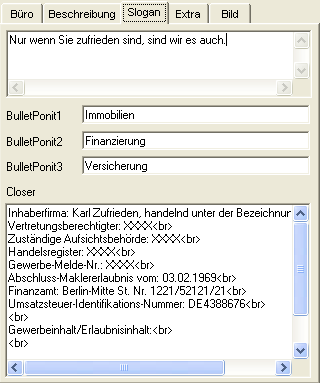
Haben Sie einen Slogan, dann tragen Sie ihn im ersten Feld ein. So sieht das Ergebnis zum Beispiel aus:
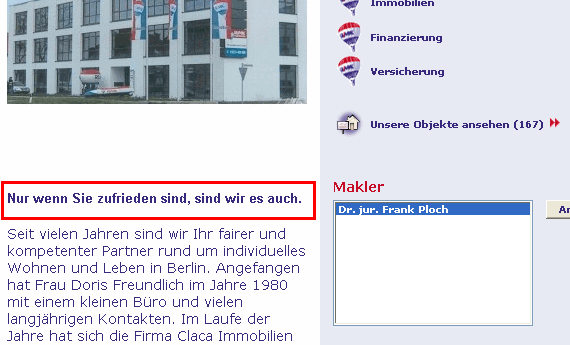
Auch die BulletPoint-Felder können Sie nutzen, sofern Sie das wollen. Als BulletPoint wird das RE/MAX-Logo verwendet. Sollen also z.B. drei BulletPoints auf der Homepage erscheinen, so füllen Sie auch alle drei Textfelder aus, wie z.B.:
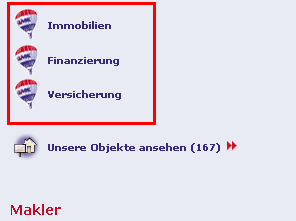
Geben Sie im letzten Feld dieser Editorseite mit der Bezeichnung Closer noch Ihre Firmendaten (Impressum) ein. Diese Daten erscheinen im Internet unterhalb der Firmenbeschreibung auf der linken Seite, z.B.:
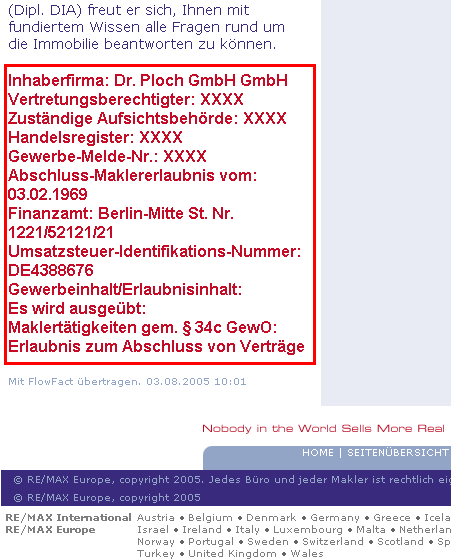
Bitte tragen Sie auf der Registerkarte Extra Ihre Office-ID ein, die Sie von Ihrer RE/MAX-Geschäftsstelle erhalten haben.

Das Feld IntegratorOfficeID wird nach der Übertragung automatisch befüllt.
Über die letzte Registerkarte Bild können Sie ein Bild zu Ihrem Unternehmen (Logo, Foto) für die Übertragung vorsehen. Klicken Sie auf die Schaltfläche Auswählen, um das Bild (Format JPG) auszuwählen. Das Bild kann sich auf einem beliebigen Datenträger befinden. Es wird nach der Auswahl automatisch in das FlowFact-Verzeichnis system\RemaxManager\images kopiert.
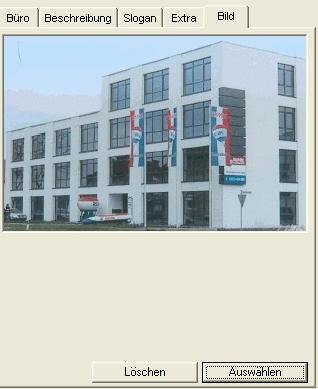
Wenn Sie kein Bild verwenden, wird auf der Homepage das RE/MAX Standardbild erscheinen.
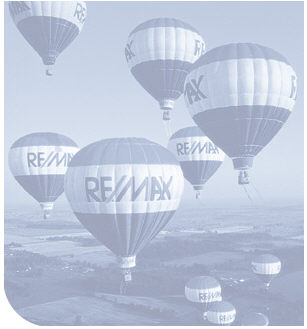
Wenn Sie die notwendigen Vorbereitungen (siehe oben) getroffen haben, sollten unterhalb des Firmensordners (siehe Navigationsliste) die FlowFact-Anwender aufgelistet sein (siehe folgendes Abbildungsbeispiel):
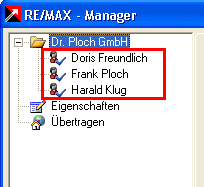
In unserem Beispiel gehen wir davon aus, dass als RE/MAX-Makler nur "Frank Ploch" vorgesehen ist, was bedeutet, dass die beiden Anwender "Doris Freundlich" und "Harald Klug" für die Übertragung ausgeschlossen werden müssen. Wählen Sie dazu den auszuschließenden Benutzer aus und deaktivieren Sie die Funktion Aktiv.
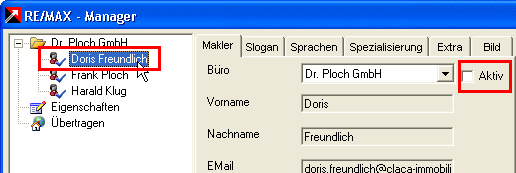
Deaktivierte Benutzer werden in der Navigationsliste mit einem roten X gekennzeichnet:
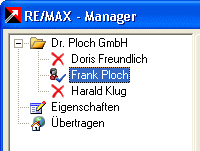
Auf der Internetseite werden die Makler in einem Listenfeld angezeigt, deren Daten per Doppelklick oder mit der Schaltfläche Ansehen angezeigt werden:
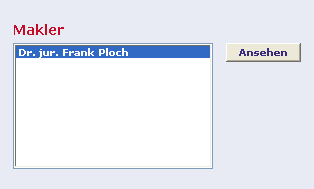
Beginnen Sie nun mit der Eingabe der Makler-Daten. Wählen Sie den Makler in der Navigationsliste aus. Die Registerkarte Makler ist ebenfalls schon mit Daten gefüllt, die bereits in FlowFact eingegeben wurden, z.B:
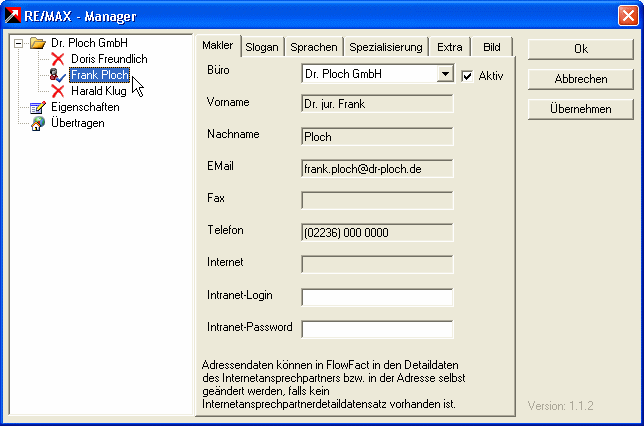
Entnehmen Sie bitte aus der folgenden Übersicht, an welcher Stelle in FlowFact die Daten eingegeben werden, damit sie in den jeweiligen Feldern des RE/MAX-Managers erscheinen:
Büro:
Extras/Grundeinstellungen, Registerkarte Firmendaten, Feld Name
Vorname:
Fenster Adressen
Nachname:
Fenster Adressen
EMail:
Extras/Benutzer, Registerkarte Briefdaten
oder über Fenster Details, Eingabehilfe Internet-Ansprechpartner-Daten (hat Vorrang)
Fax:
Fenster Adressen
Telefon:
Extras/Benutzer, Registerkarte Briefdaten oder
oder über Fenster Details, Eingabehilfe Internet-Ansprechpartner-Daten (hat Vorrang)
Internet:
Fenster Adressen, Registerkarte Sonstiges
Die Daten für die beiden Felder Intranet-Login und Intranet-Password erhalten Sie von Ihrer RE/MAX-Agentur.
Klicken Sie nun auf die Registerkarte Slogan. Sie ist identisch mit der gleichnamigen Seite im Bereich Büro (siehe oben). Auch die Darstellung im Internet entspricht der Büro-Website. Füllen Sie die jeweiligen Felder aus, wenn deren Daten veröffentlicht werden sollen.
Bitte wählen Sie auf der Registerkarte Sprachen, die Sprachen aus, die der Makler beherrscht.
Vorsicht: Wurden Einträge einmal übertragen, so können diese momentan durch den Provider (GrphTech) nicht wieder gelöscht werden.
Klicken Sie in der Registerkarte Spezialisierung die auf Sie zutreffenden Eigenschaften an. Diese Informationen sind nur im RE/MAX Intranet sichtbar.
Auch die beiden letzten Registerkarten Extra und Bild sind bereits sinngemäß im Bereich Büro beschrieben worden.
Wenn Sie alle oben beschriebenen Daten eingegeben und übertragen haben, sind Sie innerhalb der RE/MAX Homepage präsent. Das bedeutet selbstverständlich auch, dass Ihr Büro bzw. Ihre Maklerdaten über die RE/MAX Suchfunktionen gefunden werden, sofern sich die Suchkriterien mit Ihren Daten übereinstimmen.
Ebenso wichtig ist es, dass Ihr Unternehmen auch über die Immobilien-Suche gefunden wird. Um dies zu erreichen, sollten Sie möglichst viele Objekte auf Ihre RE/MAX Hompage übertragen. Mit FlowFact wird dies in Zukunft auf einfache Weise möglich.
Der folgende Crashkurs zeigt Ihnen in knapper Form, wie Sie ein Objekt nebst Anbieter-Adresse eingeben und was Sie für die Übertragung beachten müssen.
Beginnen Sie mit der Eingabe des Objektanbieters, indem Sie das Fenster  Adressen öffnen und durch Klick auf das
Adressen öffnen und durch Klick auf das  Neu in den Neueingabe-Modus schalten. Füllen Sie die einzelnen Felder aus, drücken Sie die -Taste, um zum nächsten Feld zu kommen. Einige Felder werden automatisch von FlowFact gefüllt.
Neu in den Neueingabe-Modus schalten. Füllen Sie die einzelnen Felder aus, drücken Sie die -Taste, um zum nächsten Feld zu kommen. Einige Felder werden automatisch von FlowFact gefüllt.
Nachdem Sie mit den Adressen-Daten fertig sind, klicken Sie auf die Registerkarte Objekte.

Ihre Adressendaten wurden gespeichert und das Fenster  Objekte ist jetzt im Vordergrund. Klicken Sie nun auch hier auf
Objekte ist jetzt im Vordergrund. Klicken Sie nun auch hier auf  Neu.
Neu.
Wählen Sie im Einblendmenü die Objektart aus, z.B:
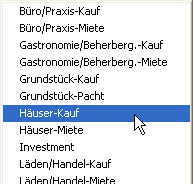
Tragen Sie im ersten Feld eine Kurzbezeichnung ein, mit der Sie später z.B. in den FlowFact Listen das Objekt schnell identifizieren können.
Nun kommen wir zu den Feldarten. Hier werden die Eckdaten de Objekts erfasst, welche nicht nur als Objektbeschreibung in Druck- bzw. Online-Exposé Verwendung finden, sondern für die korrekte Selektion (dem Abgleich von Interessentenwünschen mit den Objektdaten) unerlässlich sind.
Klicken Sie auf die Pfeiltaste der ersten Feldart, um aus der aufgeklappten Liste die richtige Objektart auszuwählen:
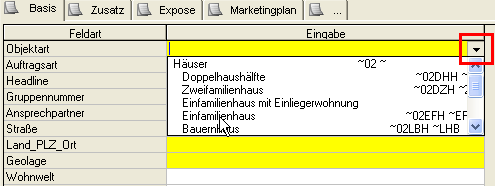
Füllen Sie auf die gleiche Weise das nächste Feld "Auftragsart" aus.
Tragen Sie nun die Headline ein.

Der Cursor bleibt im Feld stehen. Gehen Sie zum nächsten Feld, indem Sie Ihre -Taste drücken.
Wenn Sie Felder wegen fehlender Daten nicht ausfüllen können, gehen Sie einfach zum nächsten mit der [Return]-Taste. Felder, die unbedingt ausgefüllt werden müssen, werden gemeldet.
Auswahllisten können auch einfacher bedient werden. Hier ein Beispiel: Beginnen Sie einfach zu schreiben...

... und achten Sie dabei auf die Hinweise in der Dialogleiste (ganz unten links)...
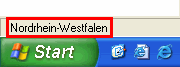
Stimmt die Interpretation nicht, schreiben Sie weiter. Ist sie richtig, bestätigen Sie wieder mit Ihrer [Return]-Taste.
Füllen Sie alle weiteren Felder aus, sofern Sie die Ihnen die Daten dazu bekannt sind. Klicken Sie auch die einzelnen Feldarten Registerkarten durch, um auch dort noch Feldarten zu berücksichtigen.

Gehen Sie nun auch die Registerkarten des Objekt-Fensters durch.
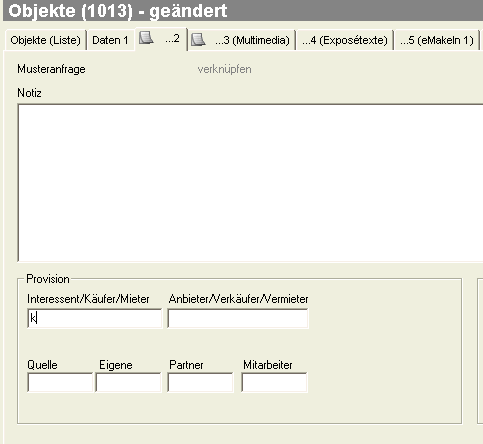
Vergessen Sie insbesondere nicht Ihre Provision einzutragen.
TIPP: Tragen Sie z.B. im ersten Provisionsfeld den Buchstaben "k" ein und bestätigen Sie mit der Taste [F3]. Aus "k" wird automatisch "3,57%". Das ist die FlowFact Autotextfunktion. Wenn Sie die Taste [F4] drücken, erscheint die Liste mit den bereits gespeicherten Autotexten. Mehr dazu erfahren Sie im Lehrgang "Textbausteine verwenden (AutoText)", Kapitel "Einführung (Lehrgänge)".
Im Multimedia-Bereich können Sie z.B. Objektbilder einfügen. Am einfachsten funktioniert das über die Zwischenablage:
1.
Angezeigtes Bild (im Browser oder im Bildverarbeitungsprogramm) kopieren
2.
Auf die Schaltfläche Aus Ziwschenablage einfügen... klicken (1)
Bild z.B. für Kurzexposé (erste Seite) auswählen (2)
Bildtitel eintragen (3)
und durch Klick auf Einfügen bestätigen(4):
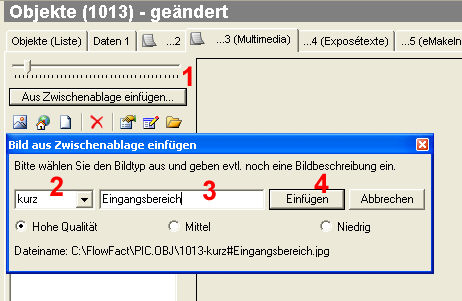
Auf die gleiche Weise können Sie bis zu 19 Bilder eingeben, die alle im Exposé und zum Teil (nur Kurz- und Langbilder) in den Internetportalen (z.B. auf Ihrer RE/MAX-Homepage) erscheinen.
Ihre Objektbeschreibungen sollen den Interessenten überzeugen und animieren mit Ihnen einen Termin zu vereinbaren. Dies erreichen Sie nur, wenn Ihre Objekte lebendig und interessante beschrieben werden. Dazu stehen Ihnen die Textfelder in der Registerkarte Exposétexte zur Verfügung.
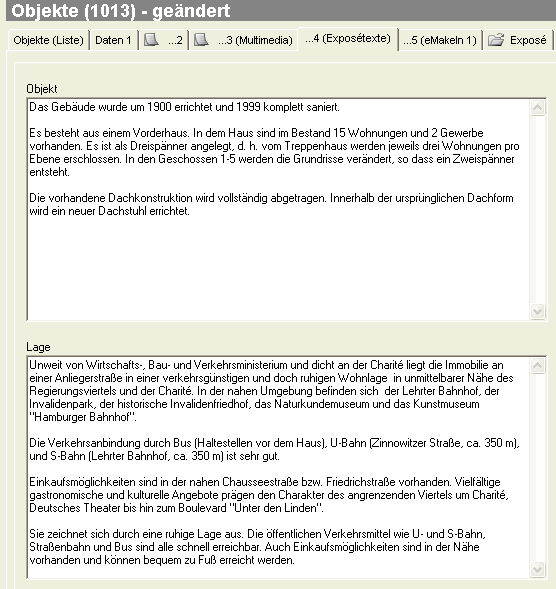
Damit Ihr Objekt übertragen wird, müssen Sie in der Registerkarte eMakeln, das Häkchen zur Funktion Objekt noch nicht übertragen entfernen und zumindest das Kurzexposé aktivieren, siehe folgende Beispielabbildung:
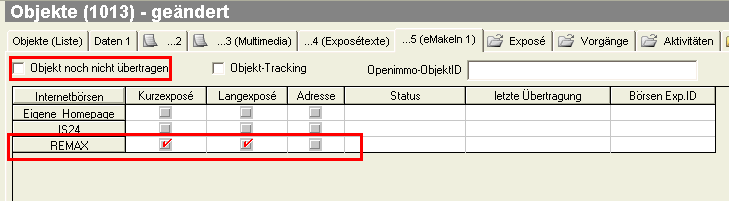
Kurzexposé: Es werden nur Übersichtslisten bzw. Kurzdaten gezeigt.
Langexposé: Es sind ausführliche Objektdaten (auch die o.g. Exposétexte) zu sehen.
Als nächstes sollten Sie Ihr Druck-Exposé erstellen. FlowFact führt diese Arbeiten vollautomatisch aus. Sie brauchen dazu nur auf die Registerkarte Exposé zu klicken, um im darauf folgenden Einblendmenü den Befehl zu erteilen:
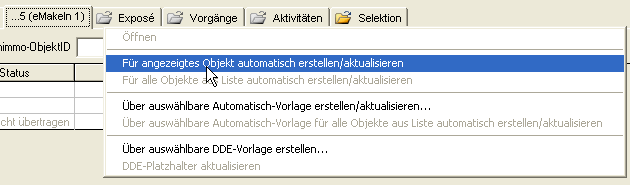
Word wird, wenn nötig, automatisch gestartet. Warten Sie bis das fertige Exposé angezeigt wird. Prüfen Sie das Ergebnis am besten mit der Layout- bzw. Original-Ansicht, welche Sie am einfachsten einstellen, indem Sie in Word zuerst die Taste [F12] und dann die Buchstabentaste [O] (Originalansicht) drücken. Hier ein Beispiel:
Zuerst sehen Sie das sog. Kurzexposé, welches bei Angebots-Beischreiben Bestandteil der Kurzexposé-Liste sein wird. Diese Liste wird aus Objekten erzeugt, die von der Bewertung her nicht 100% mit den Wünschen übereinstimmen (automatische Selektion). So wird aber gewährleistet, dass der Interessent weitere Objekte prüfen kann und evtl. seine Wünsche konkretisiert.
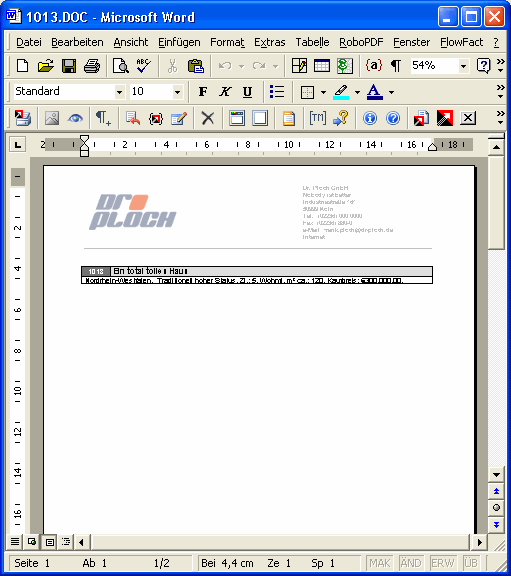
Bereits in der Selektionsliste können Sie sehen, ob auf Grund der Bewertung FlowFact ein Kurz- oder Lang-Exposé vorschlägt, z.B.:
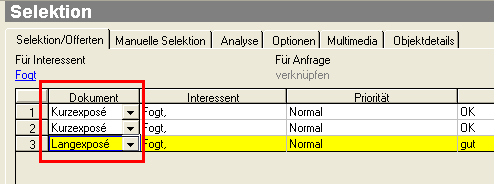
Wenn Sie weiter nach unten scrollen, erreichen Sie das Langexposé
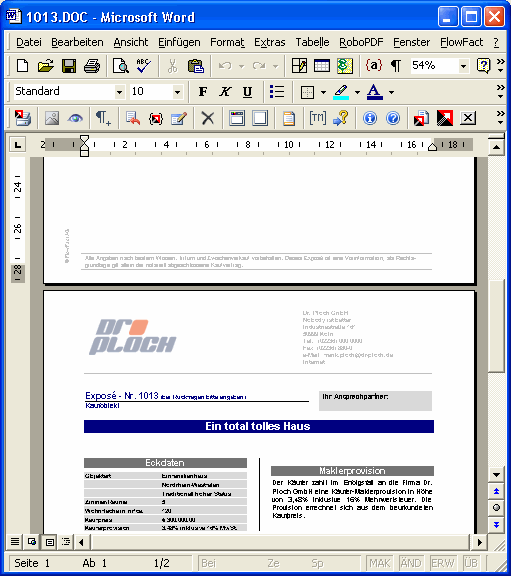
Bei der Offerten-Erstellung (welche vom Selektionsfenster aus gestartet wir), wird entweder das Kurz- oder das Langexposé automatisch herauskopiert und in das Beschreiben für den Interessenten eingefügt.
In Kapitel Einführung (Lehrgänge), Ordner Immobilienversion finden Sie den Lehrgang Selektion und Offerte, der sich näher auf diese Funktionen konzentriert.
So, nun kommen wir zum eigentlichen Zweck dieses Lehrgangs: das Übertragen Ihres Objekts (bzw. Ihrer Objekte) auf Ihre RE/MAX-Homepage. Öffnen Sie zunächst das Fenster Internetbörsen über das Menü Datei:
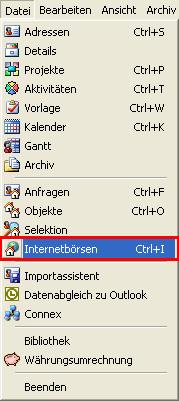
Klicken Sie dann zuerst auf die Registerkarte Übersicht (eMakeln 1), um zu überprüfen, welche Objekte übertragen werden, ob mit Kurz- bzw. Langexposé, mit oder ohne Adresse, etc. Im folgenden Beispiel wird das letzte Objekt noch übertragen (Häkchen in Spalte Blockiert).
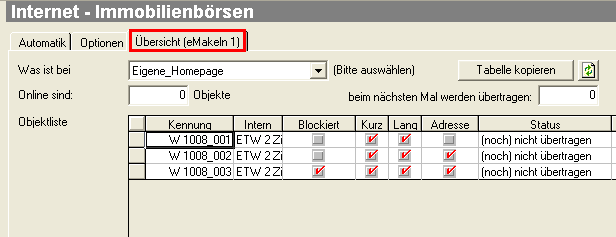
Soll auch das blockierte Objekt übertragen werden, klicken Sie einfach in dessen Kennung-Spalte...
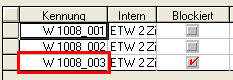
... und deaktivieren Sie im Register (eMakeln 1) die Funktion Objekt noch nicht übertragen, sodass dort kein Häkchen sichtbar ist:

Öffnen Sie erneut das Fenster Internetbörsen (Datei-Menü - siehe oben) und aktualisieren Sie die Liste:
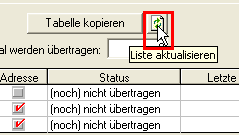
Jetzt ist auch das letzte Objekt auf der Liste für die Übertragung frei gegeben:
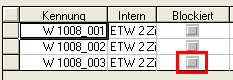
Starten Sie nun die Übertragung, indem Sie zuerst auf die Registerkarte Automatik und dann auf die Schaltfläche Starten klicken:
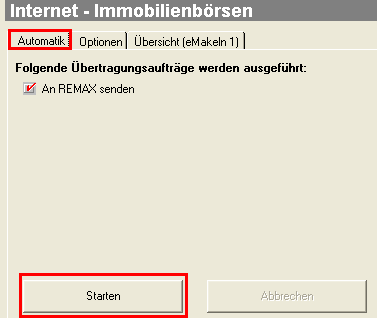
Im Feld unterhalb der Starten-Taste können Sie den Stand der Übertragung (und evtl. Fehlermeldungen) mit verfolgen.
War die Übertragung erfolgreich, so können Sie Ihre Objekte auf Ihrer RE/MAX-Homepage direkt kontrollieren. Klicken Sie dazu auf den dafür vorgesehenen Link: